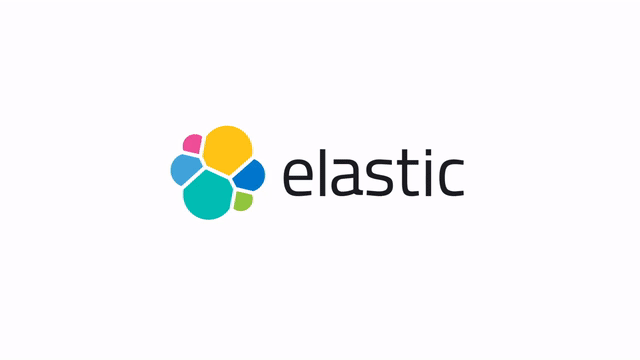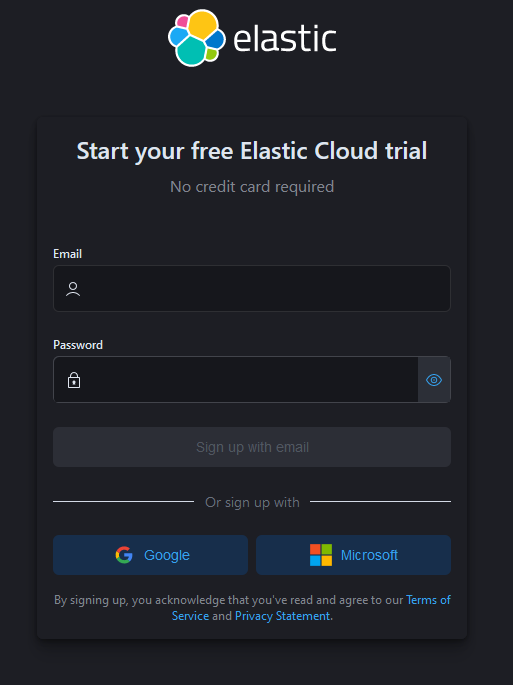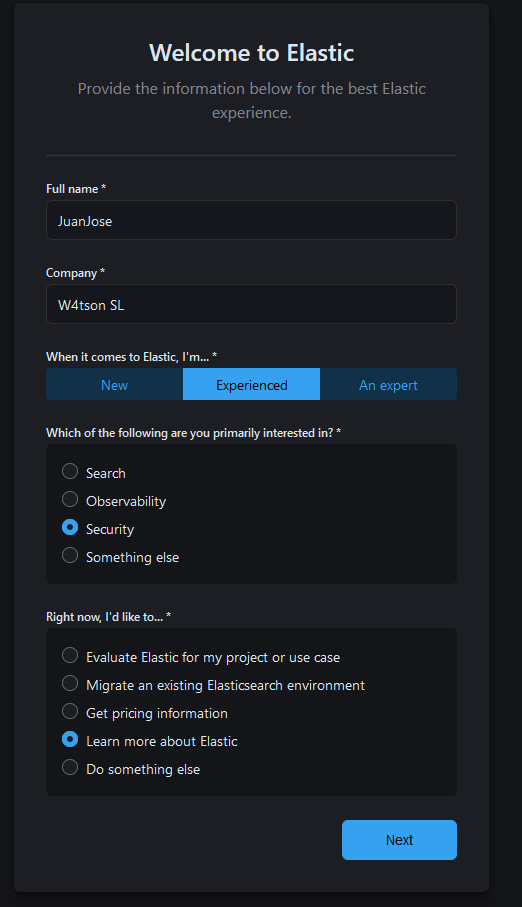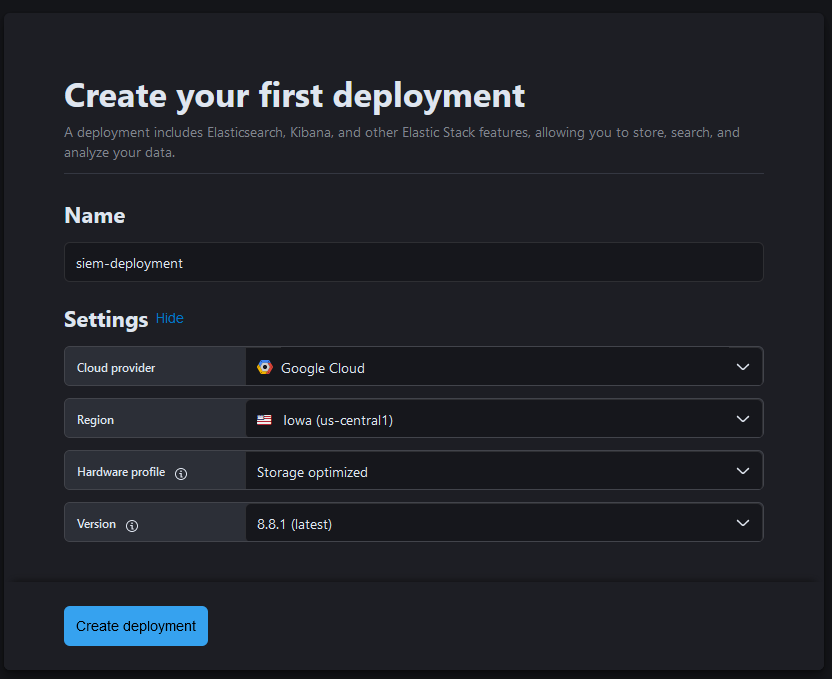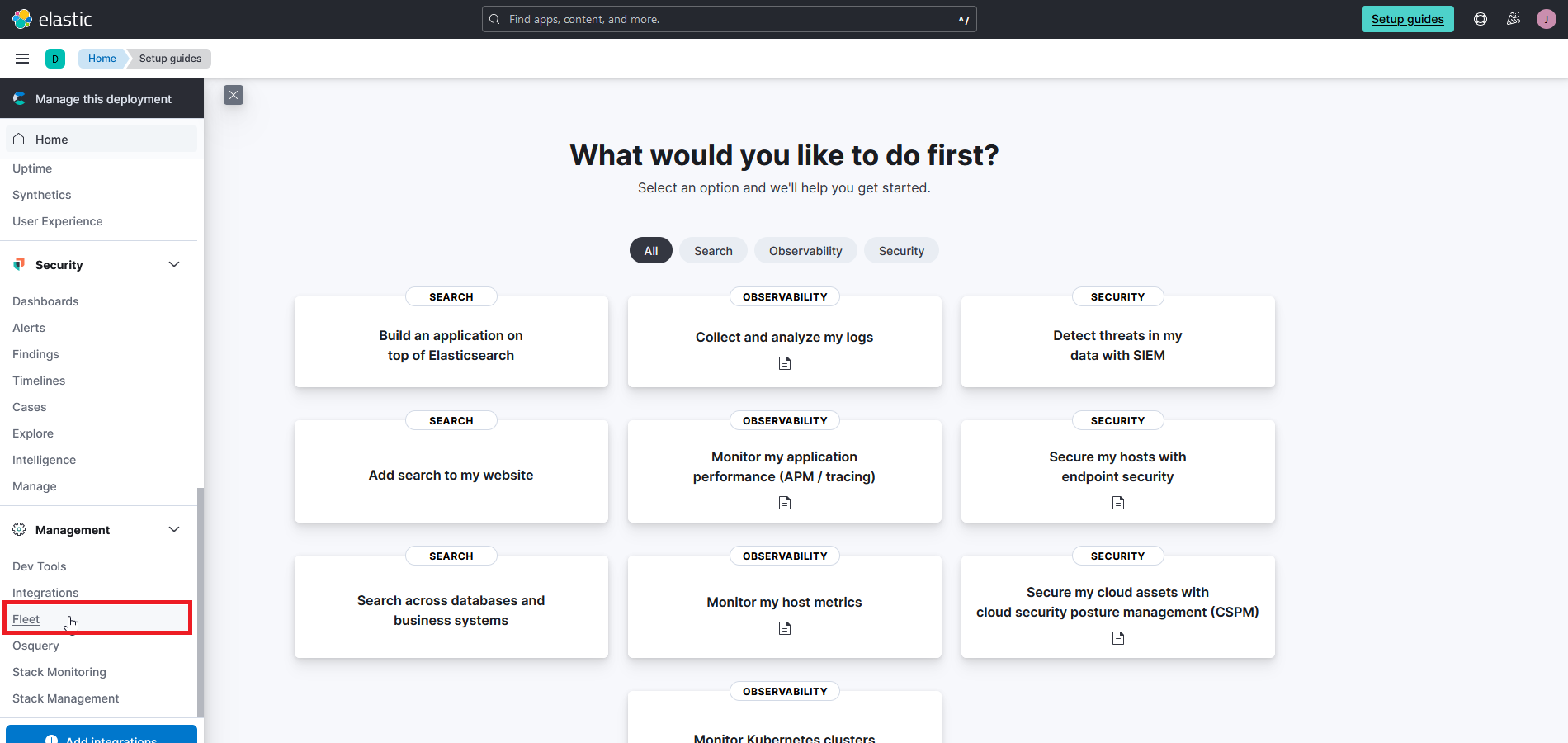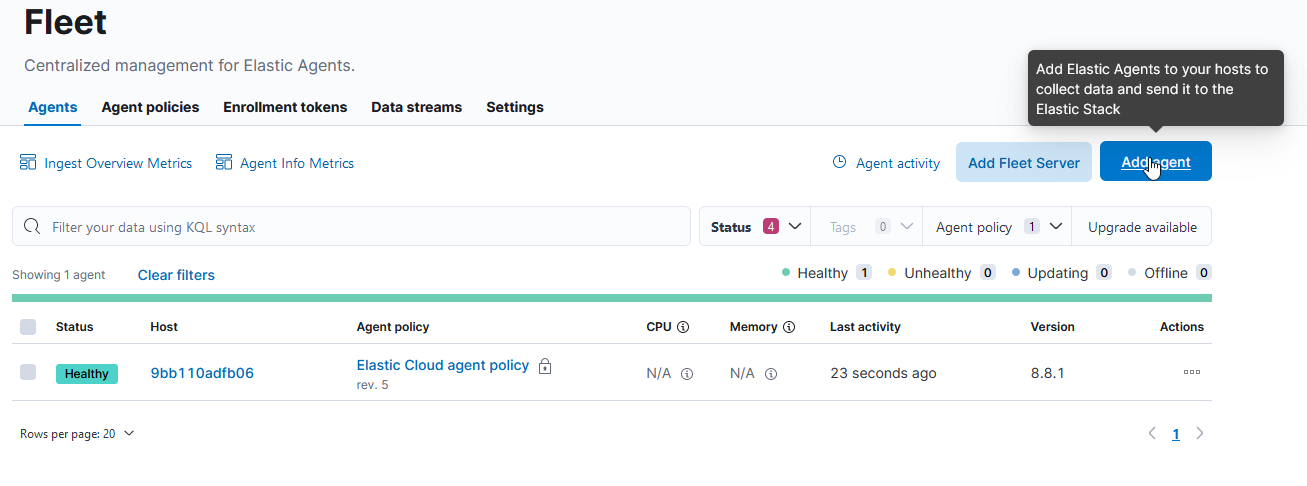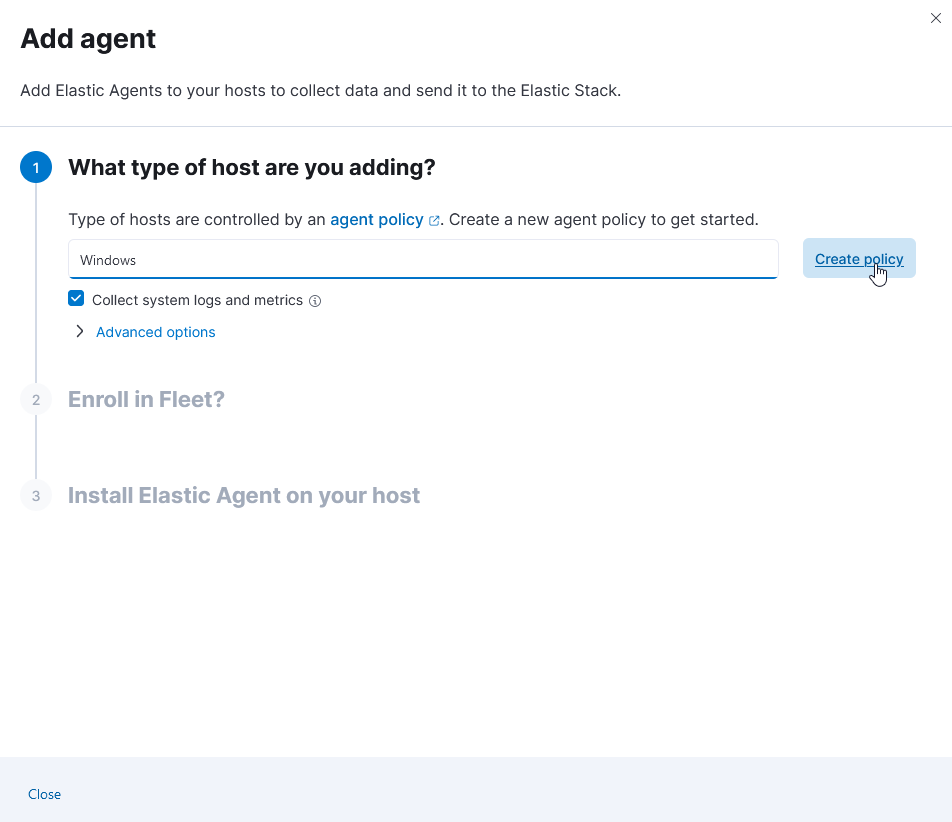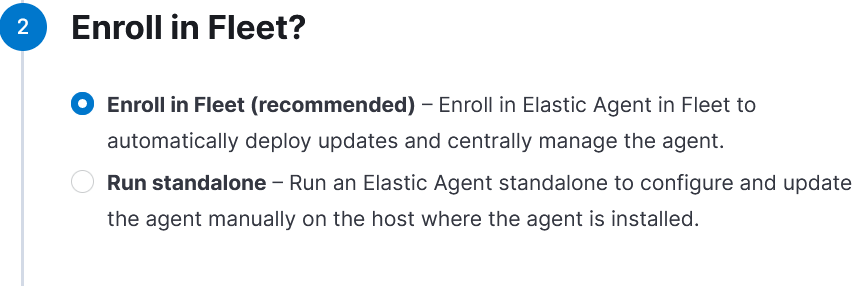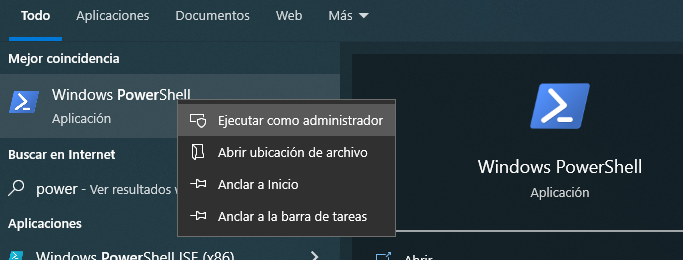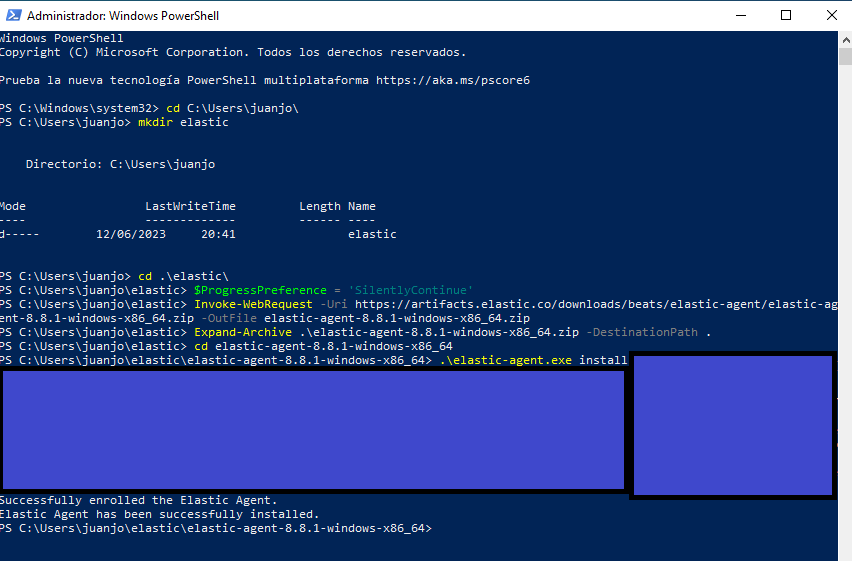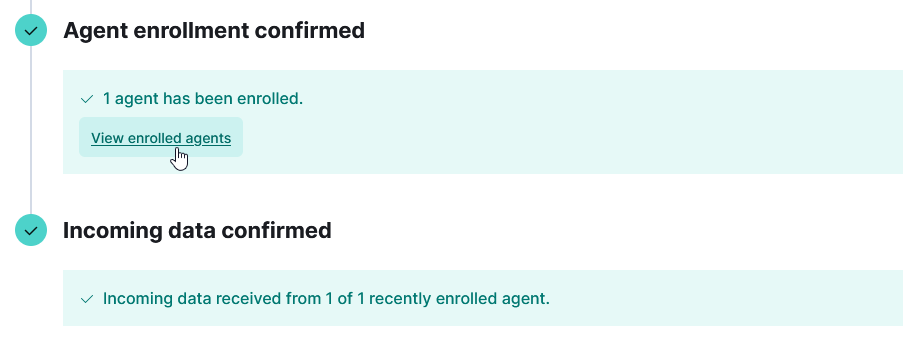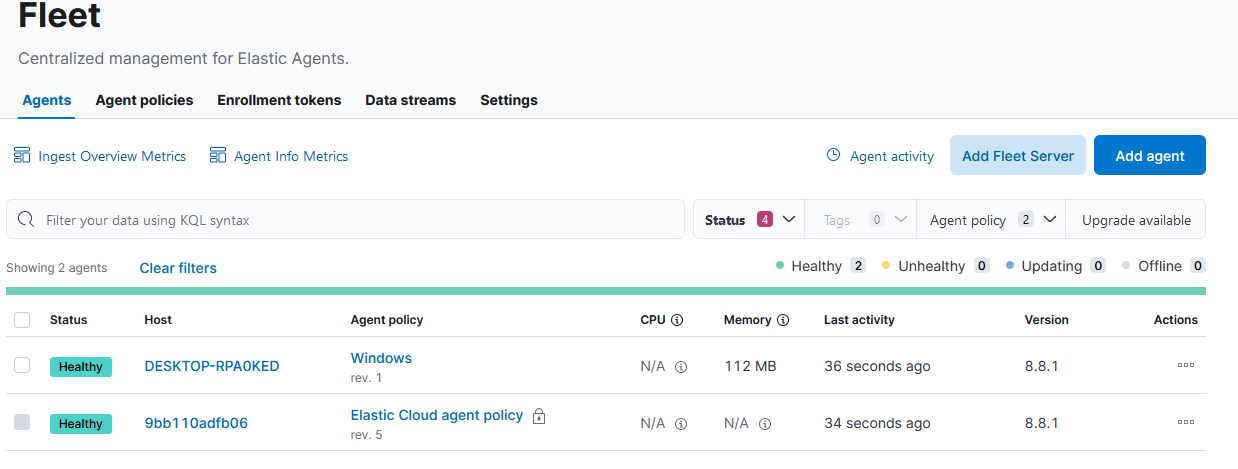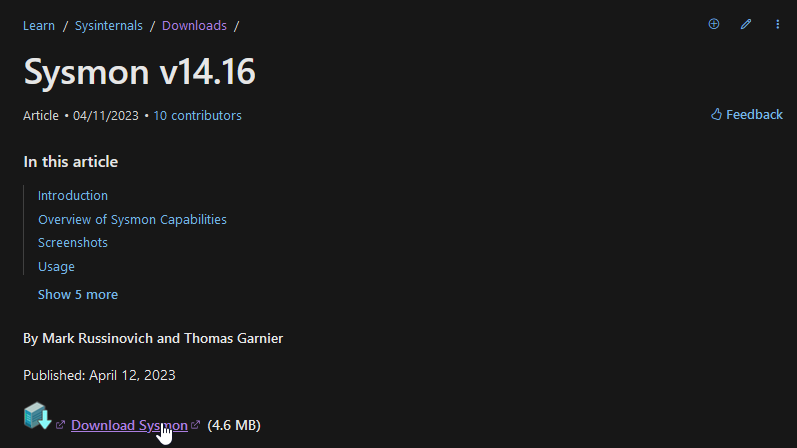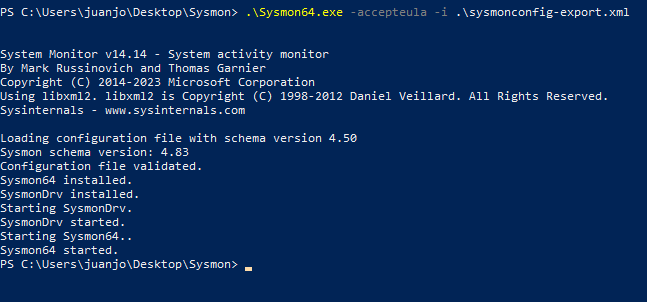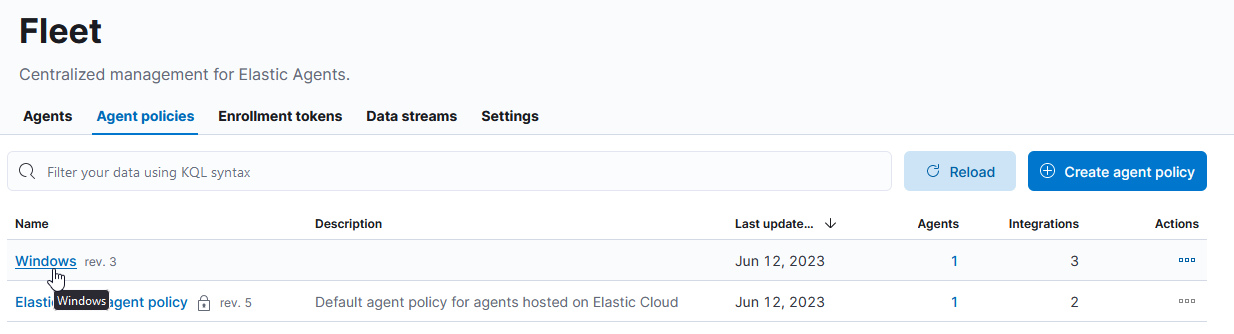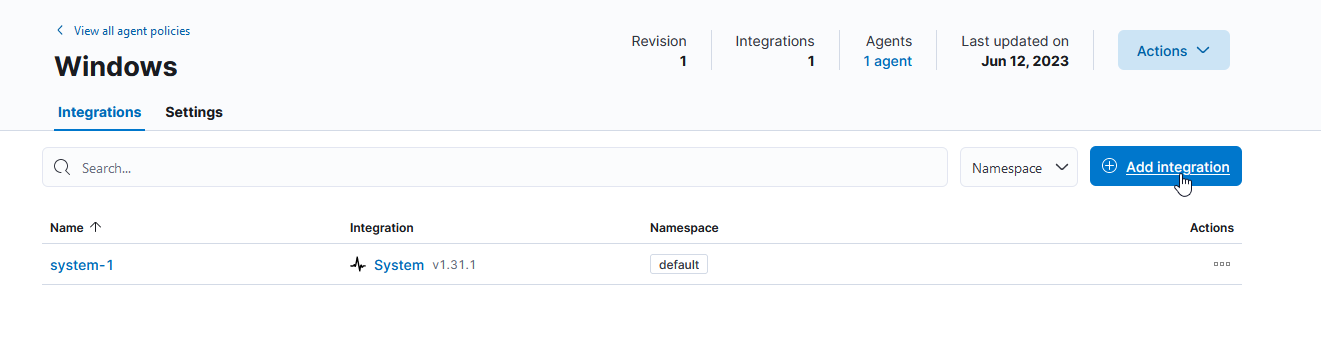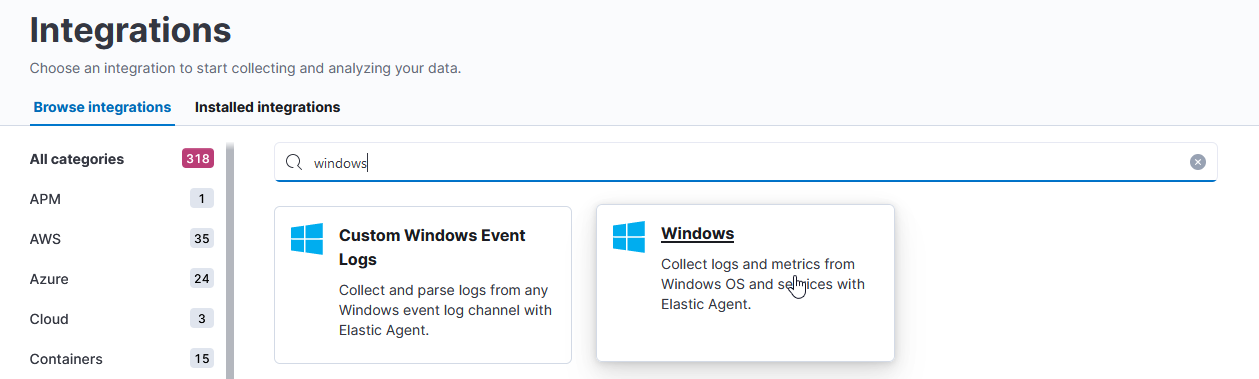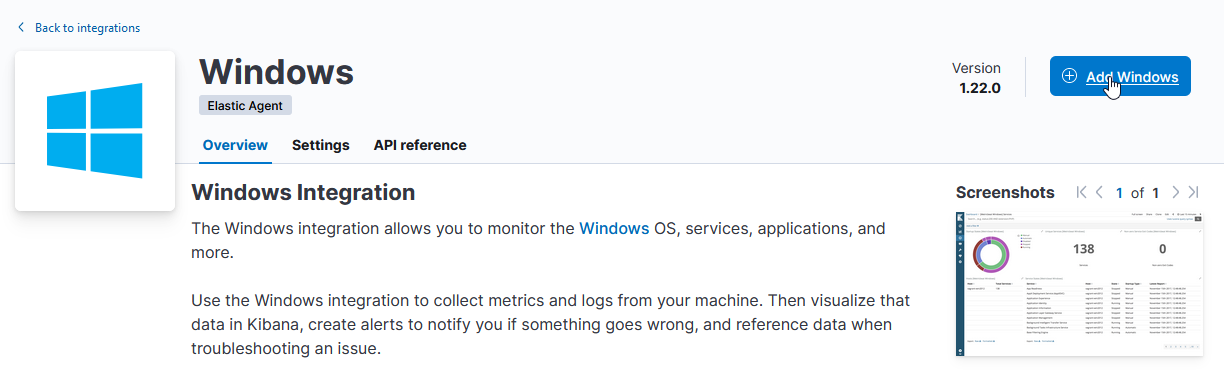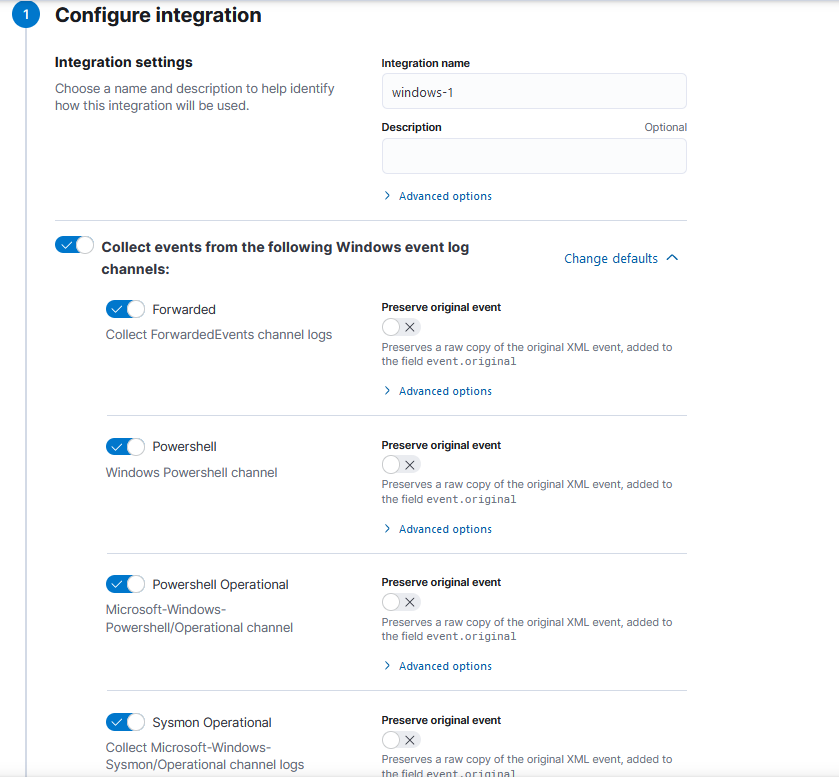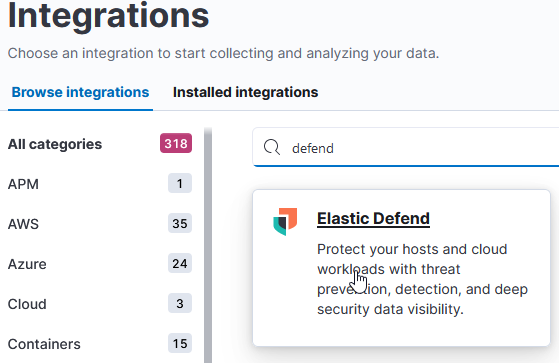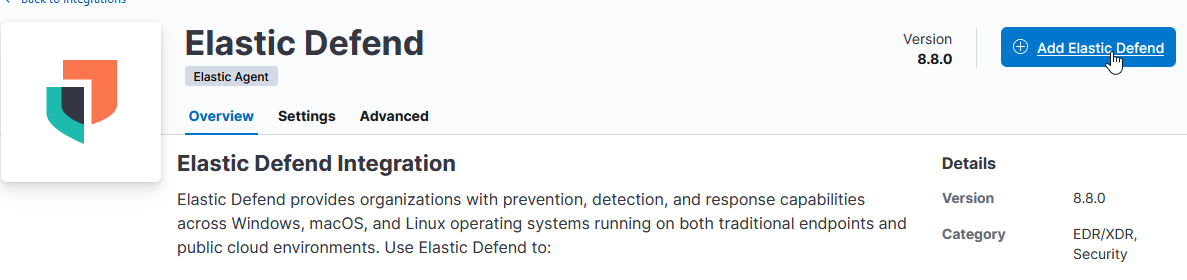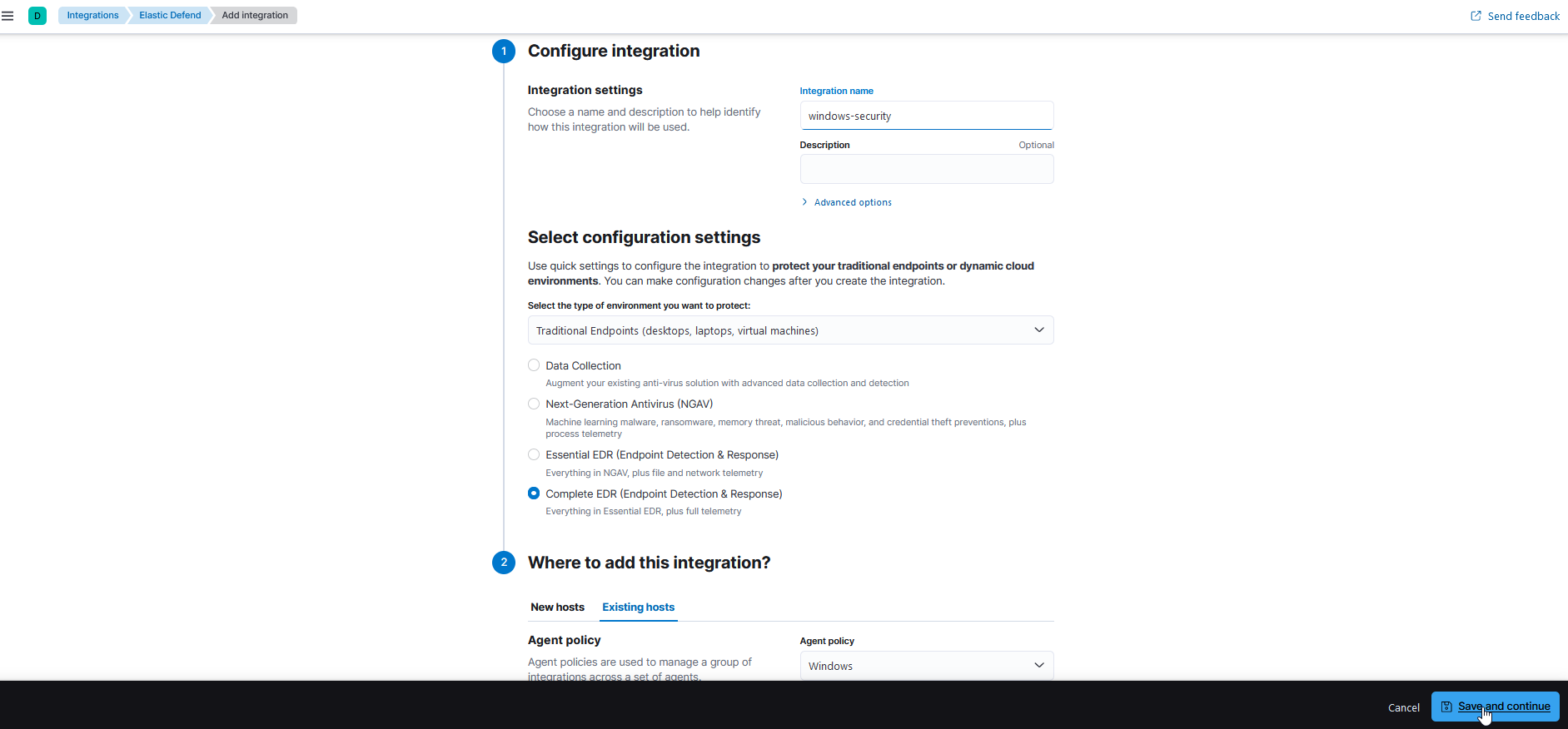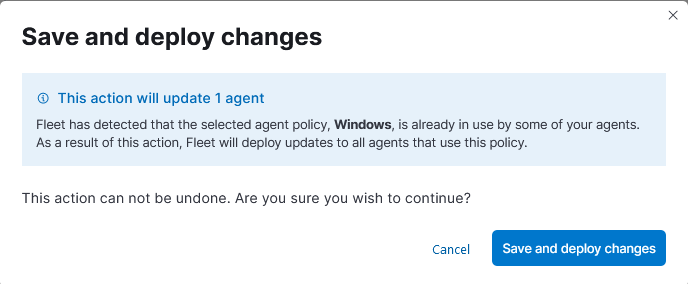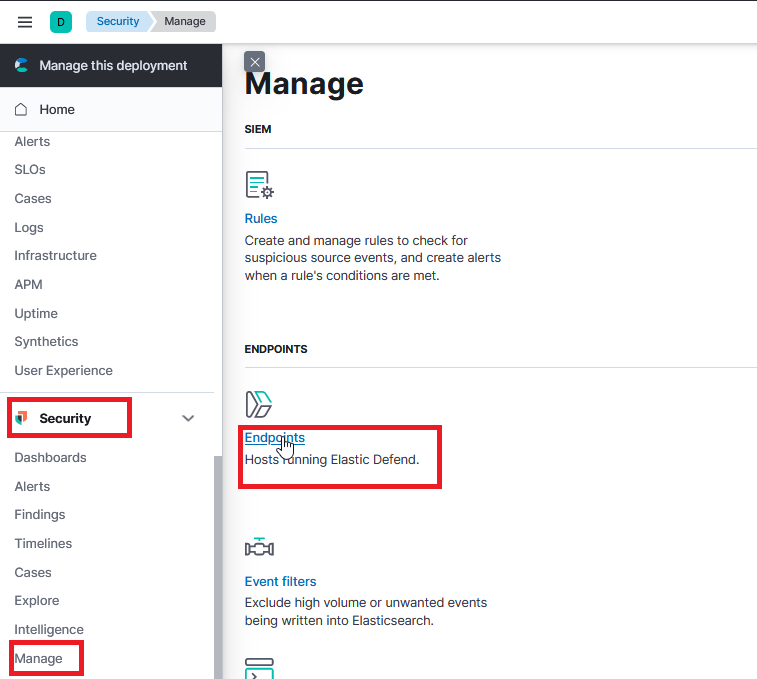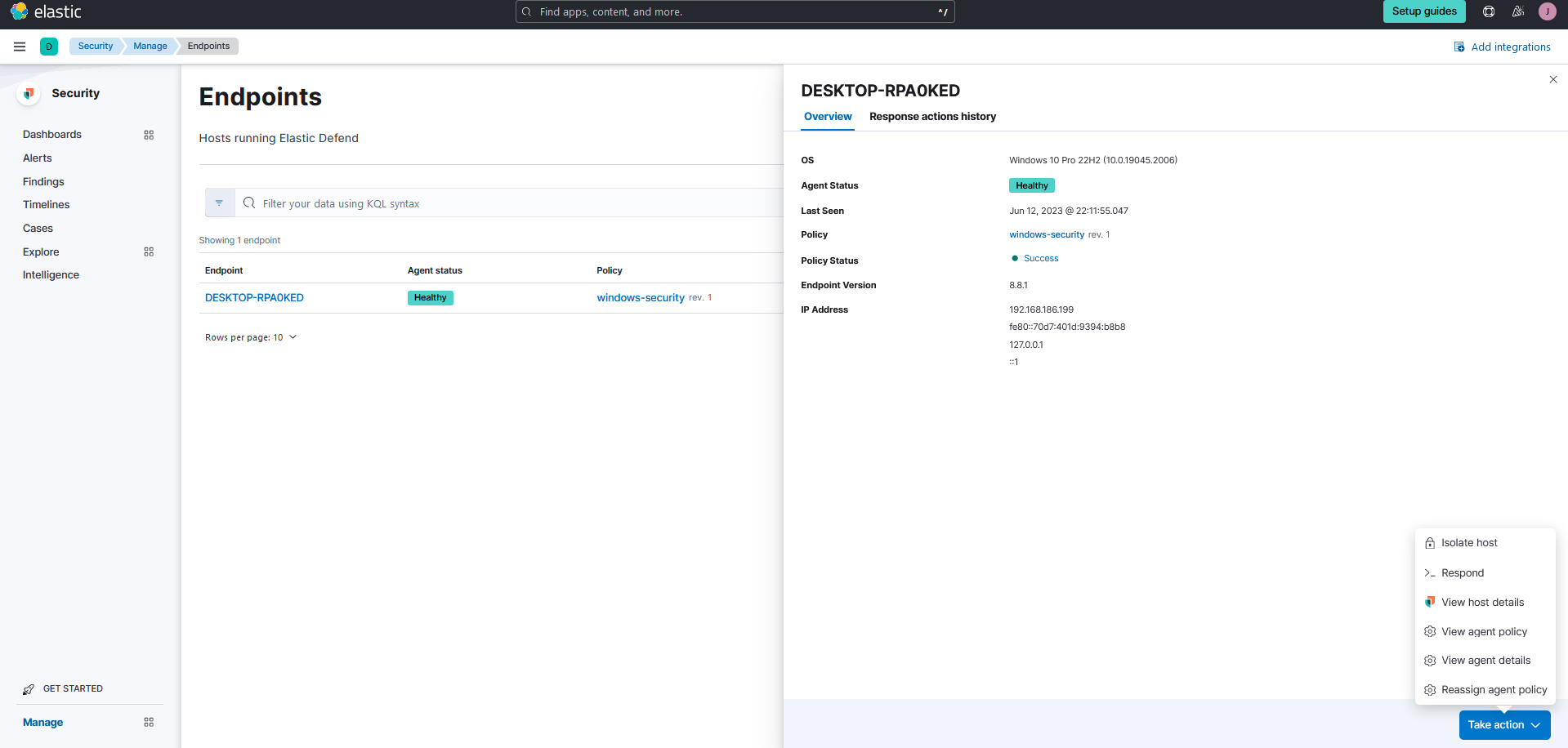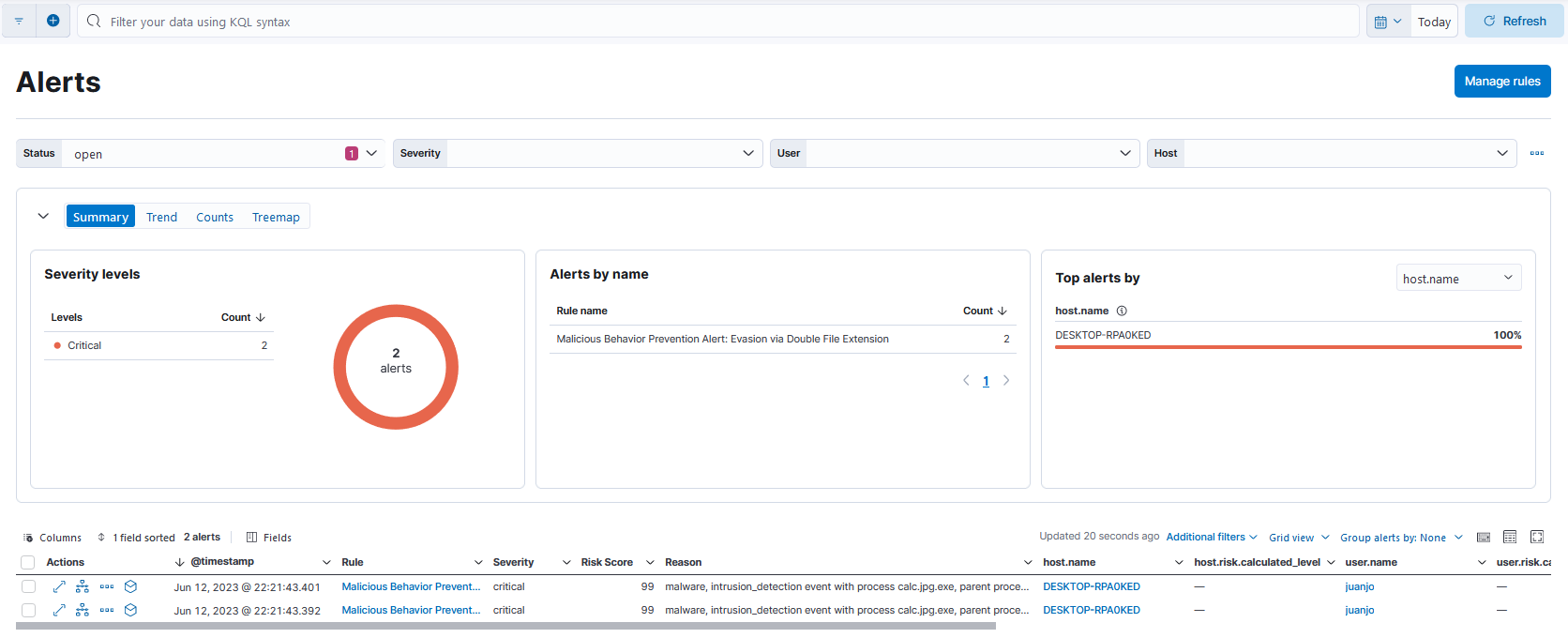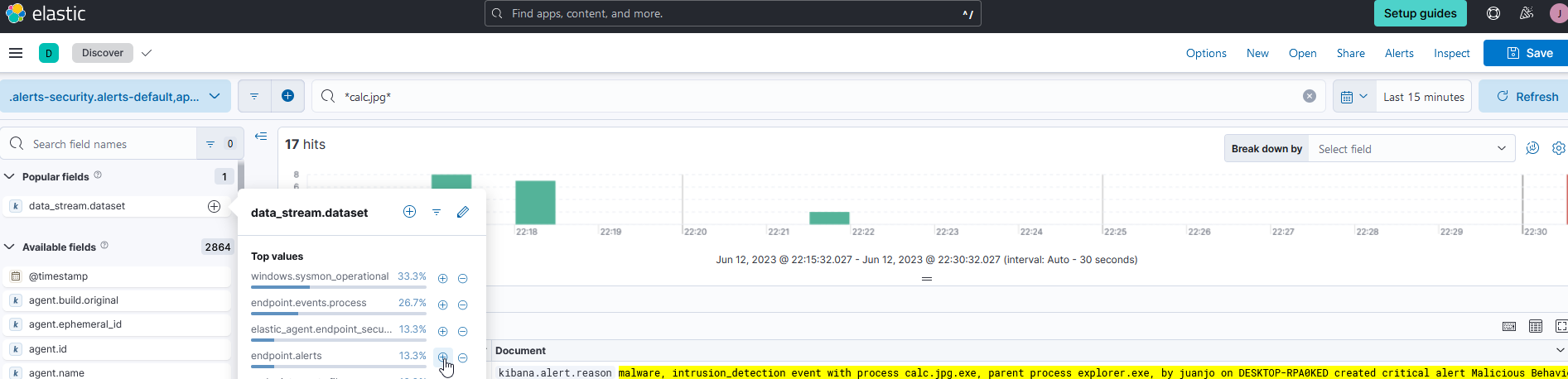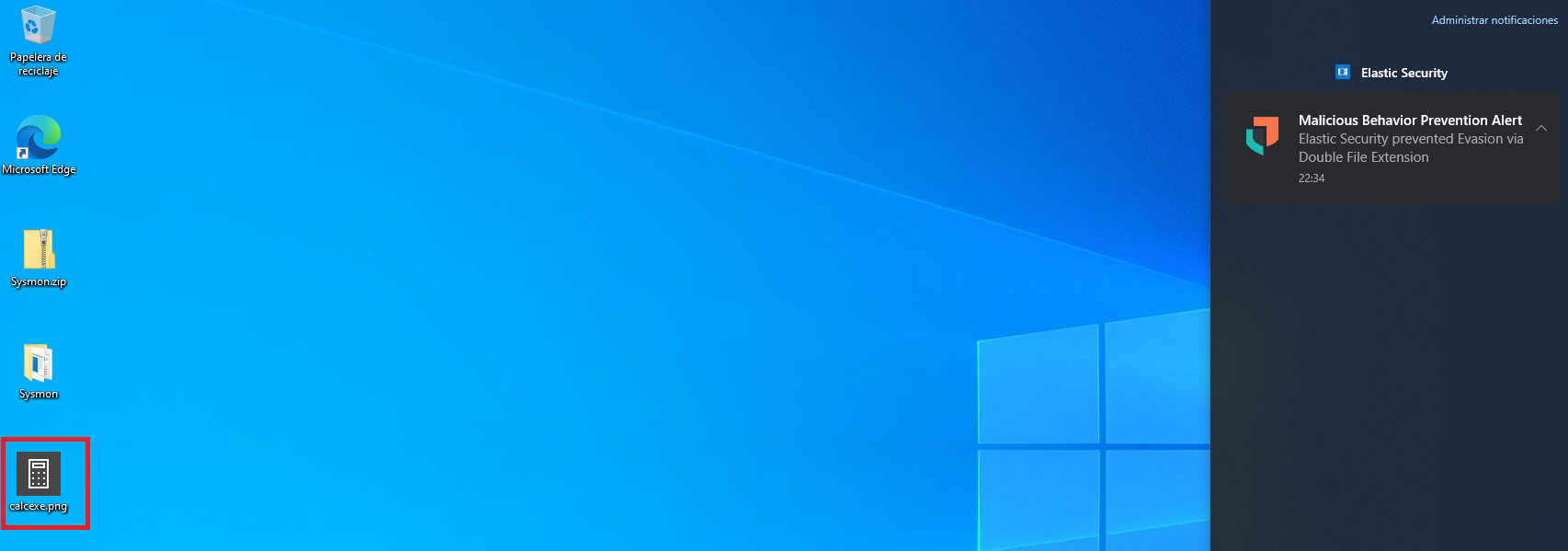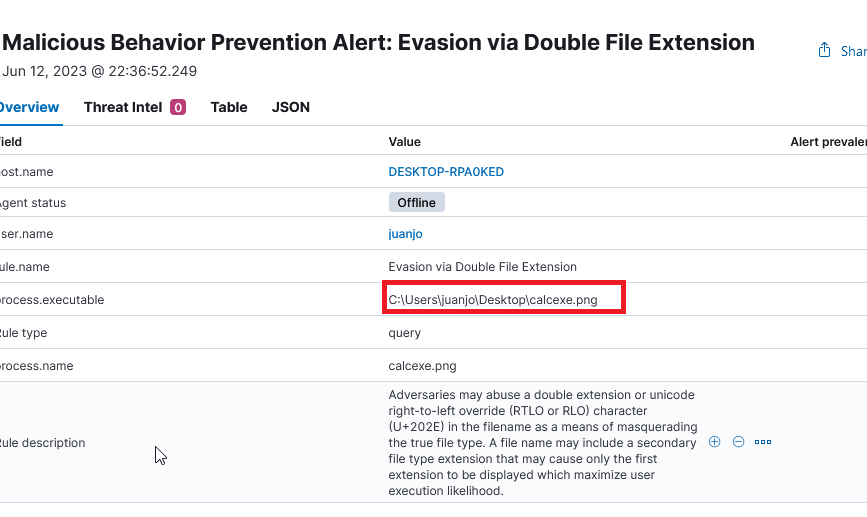Vamos a aprender a como montar un SIEM con Elastic en Cloud con su EDR activado y además ponerlo a prueba en una máquina Windows virtual.
¿Qué es un SIEM?
Un SIEM (Security Information and Event Management) es un programa de monitorización que recopila, analiza y correlaciona logs en tiempo real.
Tener un SIEM es necesario por la capacidad de analizar logs fuera de la máquina, crear alertas en base a esos logs, integrar nuevas herramientas de detección y repuesta y al final correlacionar eventos en un entorno donde la comodidad y la velocidad de la muestra de los logs es importante.
Registro Elastic
Lo primero de todo es registrarse en Elastic donde te darán 15 días gratis sin pedir tarjeta
https://cloud.elastic.co/registration
Una vez registrado te pedirán algunos datos que te los puedes inventar
Finalmente, nos pedirá donde crear nuestro deployment. Yo lo dejé por defecto
Añadir agentes
Los agentes son programas diseñados para enviar información de los logs del host al Stack de Elastic.
Para añadir un host y agregarle el agent vamos a instalar la ISO de windows en nuestro VMware o VirtualBox.
Después de hacer una correcta instalación de windows en nuestra máquina virtual, seguimos con la instalación del agente.
Paso Elastic
Nos aparecerá esta interfaz donde haremos clic en Management - Fleet
Después, hacemos clic en Add agent
Creamos una policy llamada Windows
Aquí copiamos el código para pegarlo en un powershell con privilegios en la máquina Windows 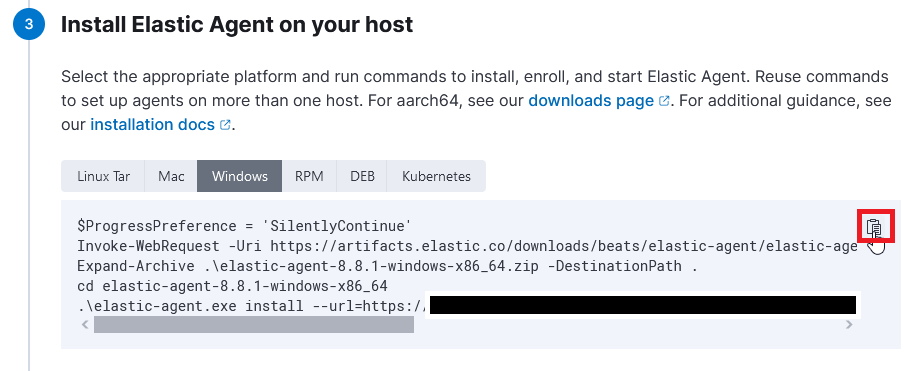
Paso Windows
En nuestra máquina virtualizada iniciamos powershell como administrador.
Creamos una carpeta nueva y ejecutamos el código copiado de Elastic con botón derecho
Una vez finalice, en Elastic podremos ver que se ha completado correctamente.
Instalación de Sysmon
Sysmon es una utilidad que monitorea Windows de una forma la cual te provee de logs con información detallada sobre procesos, conexiones de red y más. Es uno de los mejores logs para investigar.
Vamos a descargar Sysmon desde aquí y la configuración necesaria desde aquí
Una vez descargados, iniciamos powershell como administrador y ejecutamos el siguiente código
1
.\Sysmon64.exe -accepteula -i .\sysmonconfig-export.xml
Para ver que el servicio está corriendo correctamente, ejecutamos el siguiente código
1
Get-Service | findstr 'Sysmon'
Con esto hemos instalado Sysmon y nos hace falta poder enviarlo a Elastic
Instalación de Integraciones
Para enviar todos los logs del agent de Windows, hay que instalar una integración a la política existente.
Vamos a Management - Fleet - Agent Policy y hacemos clic en la política que creamos de Windows
Clicamos en Add integration
Buscamos Windows, hacemos clic y lo añadimos
Dejamos todo como está y guardamos
Ahora podremos recopilar todos los logs de Sysmon de forma correcta y nos faltaría el EDR.
Instalación del EDR
Un EDR (Endpoint Detection and Response) es una solución de seguridad diseñada para detectar, investigar y responder ante posibles amenazas de los endpoints conectados. Las técnicas de detección de un EDR son avanzadas y además nos provee de alertas a nuestro SIEM.
Para instalarlo hay que ir a integraciones y buscar Elastic Defend
Añadimos Elastic Defend
Lo dejamos todo por defecto
Guardamos y desplegamos los cambios
Verificación de la instalación
Buscamos en Security - Manage - Endpoints que todo se haya producido correctamente
Una vez que nos aparezca nuestro host podremos:
Aislar la máquina, ejecutar comandos con “Respond” para poder hacer de respuesta a incidentes (aunque no es la mejor opción) y ver todos los detalles del host.
Añadir Reglas
Vamos a añadir todas las reglas que nos proporciona Elastic Defend
En Alerts hacemos clic en Manage Rules
Las seleccionamos todas y las habilitamos 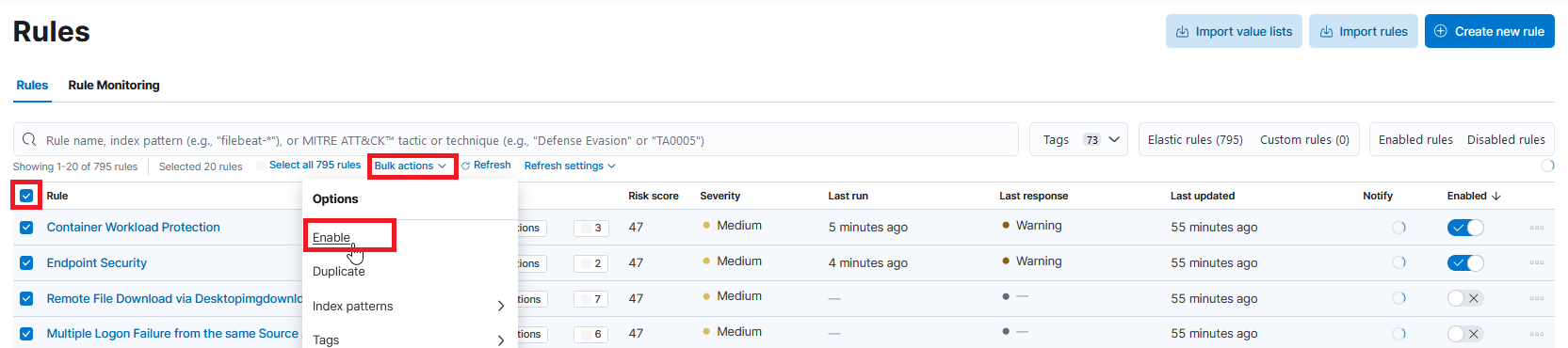
Uso del EDR
Detección Doble extensión
Para ponerlo a prueba vamos a copiar el ejecutable de la calculadora y vamos a añadir de nombre calc.jpg para que haga de doble extensión y lo ejecutamos.
Al iniciar la calculadora podemos ver que ha bloqueado la ejecución por tener doble extensión ya que es una técnica de Masquerading utilizada para engañar al usuario. 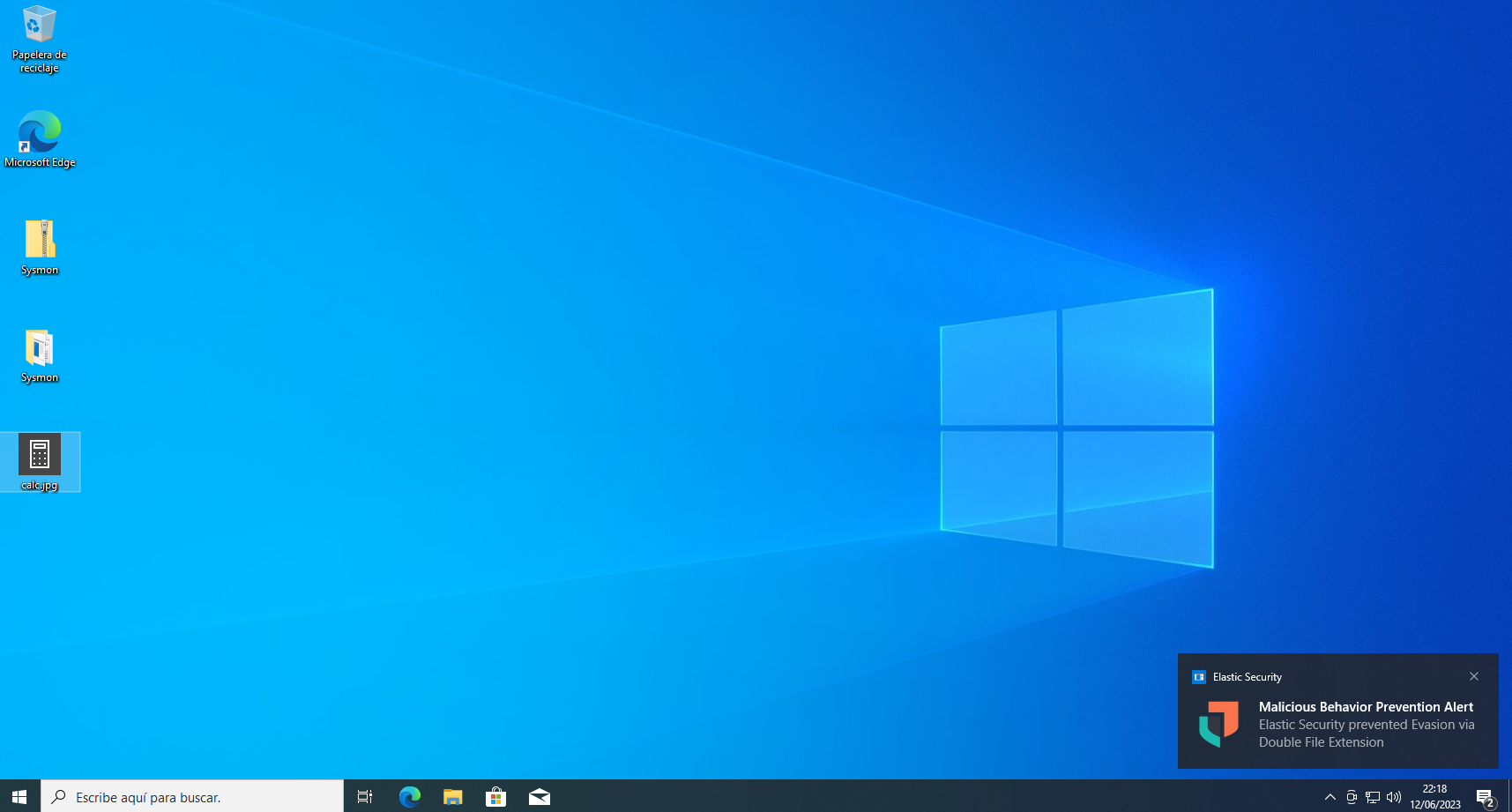
Vamos al explorador de archivos y en vista marcamos Extensiones de nombre de archivo
Ahora podremos ver que realmente tenía doble extensión y estábamos intentando enmascarar la extensión real que era .exe
Esta incidencia ha aparecido en Alertas de Security (se ejecutó dos veces)
También si buscamos en Kibana calc.jpg nos aparece (Kibana se encuentra en Analytics - Discover)
Detección RTLO
Para probar otra técnica mas sofisticada hemos probado RTLO con esta herramienta https://github.com/BlackShell256/RTLO
Esta técnica haría bypass al antivirus pero sería bloqueado por el EDR.
Para más información de este tipo de técnicas de Masquerading visita: https://attack.mitre.org/techniques/T1036/